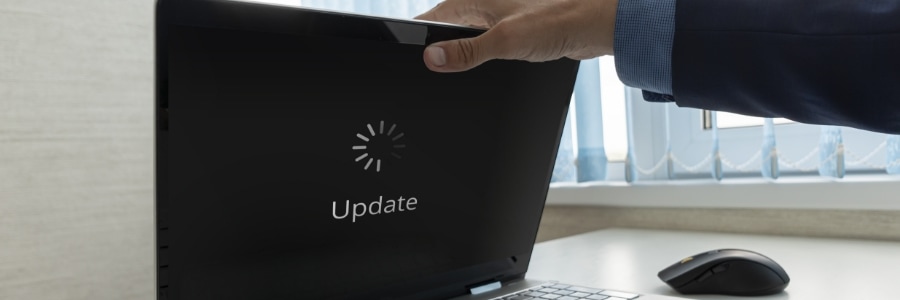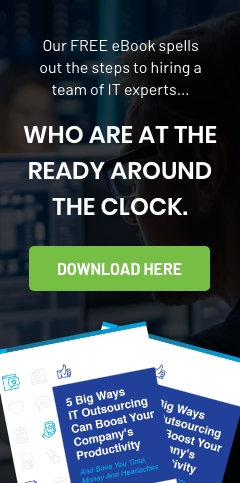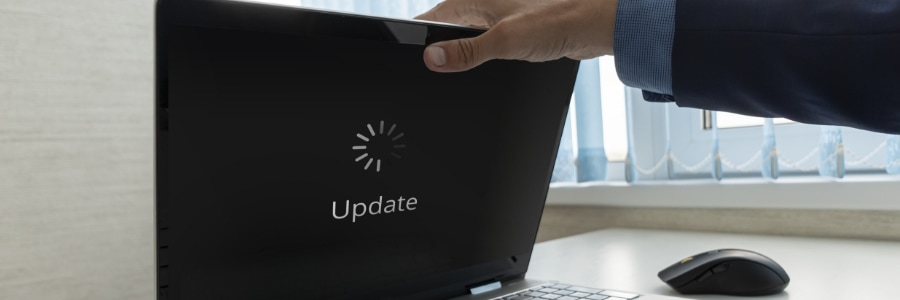
Facing a Windows startup problem can be alarming, but there’s no need to panic. This blog provides step-by-step solutions to common boot issues, guiding you through each process to restore your PC to working order.
Check the power supply and monitor
Before resorting to more technical solutions, it’s essential to rule out any basic causes for why the PC won’t turn on. Make sure your computer is plugged in and that the power outlet is functioning correctly. If you’re using a desktop, ensure that the power button on the CPU is turned on. If you’re using a laptop and it’s not turning on, try removing the battery and plugging in the charger directly to see if that resolves the issue.
Additionally, if your PC appears to be booting up but the screen remains black, the issue could be with your monitor. Check that the monitor is properly connected to the computer and turned on. If you have a spare monitor, test it with your PC to rule out display issues.
Rule out problematic devices
Sometimes, a non-booting Windows PC can be caused by a faulty peripheral device, such as a USB drive, printer, or external hard drive. This is usually because the device is attempting to boot alongside the computer and causing a conflict. To rule out this possibility, disconnect all unnecessary devices from your PC and try booting it again. Then, if your PC successfully starts up, you can reconnect the devices one by one to determine which one was causing the issue.
Enable Safe Mode
Safe Mode is a stripped down version of Windows that’s used to troubleshoot and fix various system issues. If you’re able to boot the computer into Safe Mode, the underlying issue may be with a recently installed program, driver, or update.
To access Safe Mode, restart your computer and repeatedly press the F8 key to enter the Advanced Boot Options menu. Note that the button to enter Safe Mode may vary depending on your computer’s manufacturer, so try F5, F11, or even the Esc key if F8 doesn’t work.
Once you’ve entered Safe Mode, you can uninstall any recently installed software or driver and then restart your computer to see if the issue is resolved.
Run the Startup Repair tool
Windows 11 features a Startup Repair tool that can automatically diagnose and troubleshoot boot issues. To access this tool, follow these steps:
- Hold the power button down and force your PC to shutdown two to three times. This will trigger the Windows 11 Automatic Repair mode.
- Click on Advanced options and then choose Troubleshoot.
- In the troubleshoot menu, go to Advanced options and select Startup Repair.
- The startup repair tool will provide instructions and automatically attempt to remedy the issue.
Use System Restore
If your PC was working fine before but suddenly stopped booting properly, it could be due to a problematic system update. In this case, using the System Restore feature can roll back your computer to a previous state where it was functioning correctly.
To perform a System Restore, go to the advanced options like before. Go to the System Restore option and select a restore point based on the date and time when your computer was working properly. Note that this method only works if you have previously created a restore point on your PC or if the feature is enabled by default.
Reinstall Windows
If your computer is still not booting after trying all the above methods, it may be necessary to reinstall Windows. Keep in mind that this will erase all data and programs on your PC, so having a backup is essential.
Then, use a Windows installation media (such as a USB or installation disc) to boot your computer and follow the prompts to perform a clean install of Windows. This essentially resets your PC to its factory settings and can often fix boot issues caused by corrupted system files.
Check for hardware problems
If you’ve tried all software solutions and your PC still won’t boot, the problem might be hardware-related. Common hardware issues include failing hard drives, faulty RAM, or a malfunctioning motherboard. Consider running hardware diagnostics tools, which may be available in your PC’s BIOS settings. However, if you’re not comfortable diagnosing and repairing hardware and software issues on your own, talk to a professional technician. They will have the necessary expertise and tools to identify and fix the problem.
Fortunately, when it comes to boot issues, our team has experience tackling a wide range of technical problems and glitches. Contact us for professional support and guidance in troubleshooting and restoring your PC to working order.